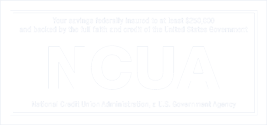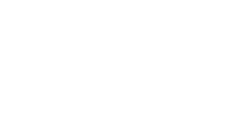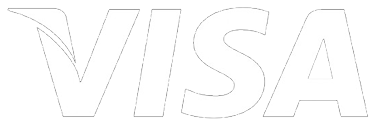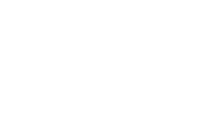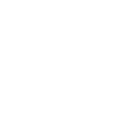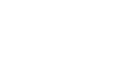FREQUENTLY ASKED QUESTIONS
Our new app version features 4 different authentication types – including biometric options like fingerprint, facial, voice, and PIN-based to access your account. The following are questions and answers as they relate to the biometric sign-on options with Bridge Credit Union’s app 6.0.